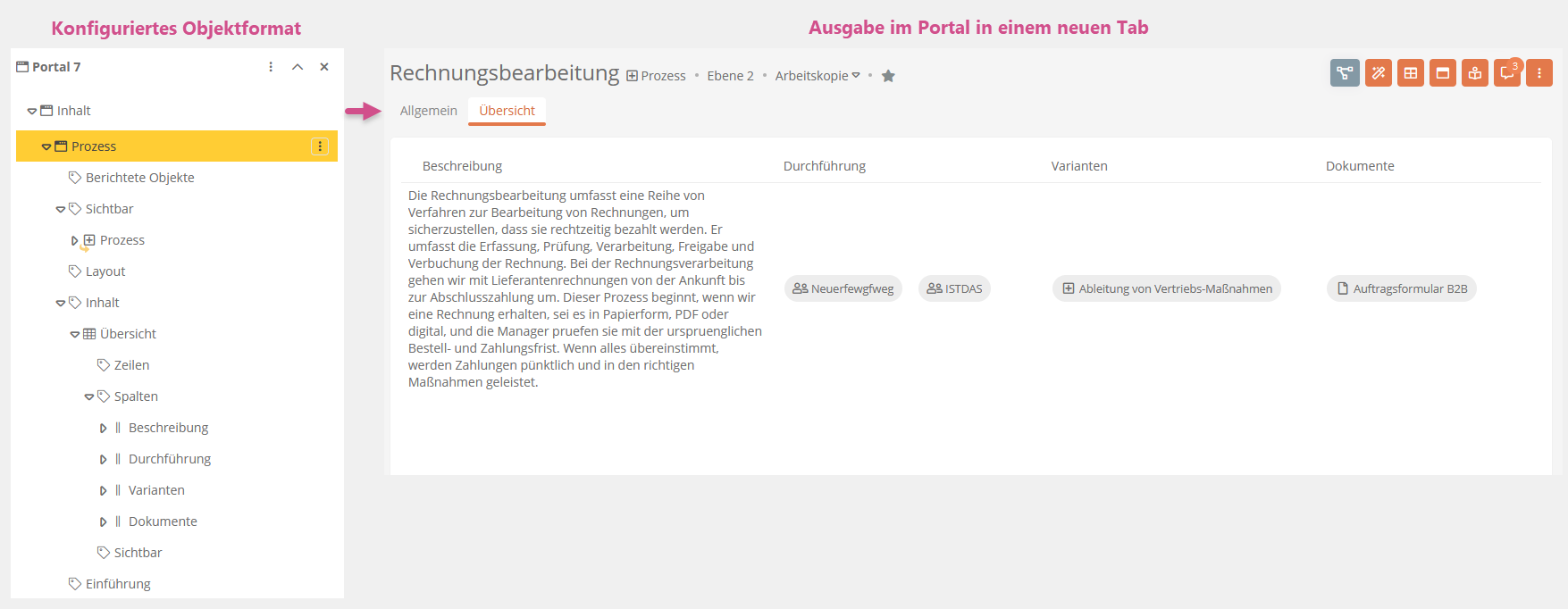Objektansichten
Wenn Sie im Portal zu einem Objekt navigieren, landen Sie im Auslieferungszustand zunächst auf der Standardansicht des Objekts.
Hinweis: Standardansichten können in Aeneis nicht bearbeitet, sondern nur ausgeblendet und durch eine eigene konfigurierte Sicht ergänzt oder ersetzt werden. Mehr dazu unter Tab-Sichten konfigurieren.
Siehe auch: Wie Sie im Portal zu einem Objekt navigieren, ist z. B. unter Modellinhalte im Content-Bereich öffnen beschrieben.
Content-Bereich
Der Content-Bereich einer Objektansicht gliedert sich in mehrere Bereiche.
Titelzeile
Hier sehen Sie den Objektnamen. Darunter werden Ihnen wichtige Informationen, wie Kategorie, Ebene, Versionsanzeige und Geltungsbereich. Per Klick auf den Stern markieren Sie das Objekt als Favorit:

Siehe auch: Inhalte favorisieren
Tab-Sichten
Wenn Tab-Sichten für die Kategorie des Objekts konfiguriert sind, können Sie über die Tabs im Content-Bereich zwischen verschiedenen Sichten auf das Objekt wechseln:
Siehe auch: Wie Sie Tab-Sichten anpassen können, erfahren Sie unter Tab-Sichten konfigurieren.
Darstellung des Objekts
In der jeweiligen Standarddarstellung des Objekts werden je nach Kategorie verschiedene Informationen, wie bestimmte Attribute, Auswertungen und Diagramme angezeigt.
Schaltflächen
Im Header des Content-Bereichs sind in der Standarddarstellung des Objekts je nach Kategorie verschiedene Schaltflächen verfügbar. Je nach Objektdarstellung können Sie mit den Schaltflächen in eine andere Objektansicht wechseln, Vollbildmodi aktivieren, kommentieren oder weitere Aktionen am Objekt durchführen.

Weitere Aktionen
Im Portal können Sie am Objekt in Abhängigkeit Ihrer Berechtigungen verschiedene Aktionen durchführen. Um die diese Aktionen ausführen zu können, steht je nach Objektsicht im Content-Bereich die Schaltfläche Weitere Aktionen zur Verfügung:
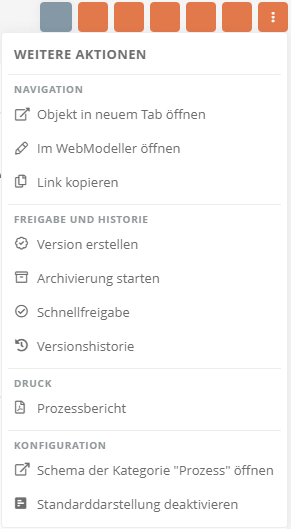
Für Objekte finden Sie die Schaltfläche Weitere Aktionen auch in folgenden Bereichen:
-
Auf der Startseite in der Karte des Objekts
-
In Meine Aufgaben in der Karte des Objekts
-
In der Schnellnavigation beim Objekt
-
Im Content-Bereich des Objekts
-
Im Header der rechten Sidebar, dem Eigenschaftenbereich des Objekts
-
In Favoriten und in Verlauf im Portal-Header
Hinweis: Das Kontextmenü dieser Schaltfläche passt sich je nach Objekt, Objektzustand und Berechtigung des/der Benutzers/-in an.
Die Weiteren Aktionen gliedern sich in mehrere Gruppen.
Navigation
In dieser Gruppe können Sie das Objekt an anderer Stelle öffnen. Navigieren Sie von hier aus zum Objekt oder öffnen Sie es im WebModeller oder in einem neuen Tab. Darüber hinaus können Sie den Link zum Objekt kopieren und anderen Benutzer/-innen schicken, damit sie das Objekt in ihrem Portal öffnen können.
Siehe auch: Modellinhalte öffnen
Workflows
In dieser Gruppe stehen Aktionen zur Verfügung, um Transitionen in einem Assistentenworkflow oder im KVP auszuführen.
Freigabe und Historie
In dieser Gruppe stehen Aktionen zur Verfügung, um Transitionen in einem erweiterten Freigabe-Workflow auszuführen oder den Historien-Drawer zu öffnen.
Siehe auch: Versionierung im Standard-Freigabeworkflow
Druck
In dieser Gruppe können Sie per Klick den jeweiligen Druckbericht generieren.
Siehe auch: Standard-Druckberichte
Konfiguration
In dieser Gruppe können Sie in den jeweiligen Bereich der SystemAdministration, in dem das Objekt konfiguriert wird, navigieren oder die Standardansicht des Objekts deaktivieren.
Siehe auch: SystemAdministration
Eigenschaften-Sidebar
Rechts neben dem Content-Bereich steht eine Sidebar zur Verfügung. Dort können Sie die Eigenschaften des Objekts, das gerade im Content-Bereich angezeigt wird oder selektiert ist, sehen und, wenn Sie berechtigt sind, auch bearbeiten.
Siehe auch: Weitere Informationen zu diesem Thema erhalten Sie unter Eigenschaften-Sidebar.
Breadcrumbs
In der Menüleiste wird Ihnen der Pfad des Objekts angezeigt, auf dem Sie sich befinden. Per Klick auf die einzelnen Elemente des Pfads können Sie zu übergeordneten Objekten springen. In der Breadcrumb sehen Sie maximal zwei übergeordnete Ebenen. Dies sind die erste Ebene des Pfads und das direkt übergeordnete Objekt:

Wenn Sie auf  in der Breadcrumb klicken, werden Ihnen die Zwischenebenen angezeigt, zu denen Sie per Klick navigieren können:
in der Breadcrumb klicken, werden Ihnen die Zwischenebenen angezeigt, zu denen Sie per Klick navigieren können:
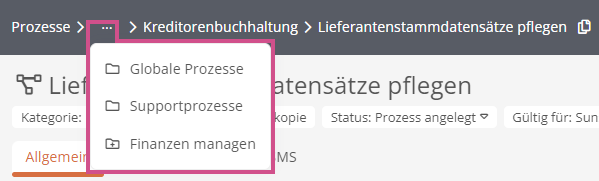
Link kopieren
Den Link zum Objekt können Sie kopieren, um ihn auf diese Weise mit Kollegen/-innen zu teilen. Hierfür gibt es folgende Möglichkeiten:
-
Über Weitere Aktionen per Klick auf Link kopieren:
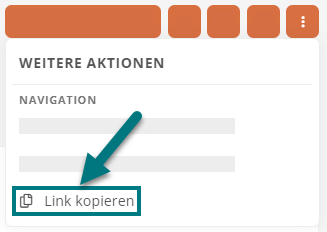
-
Per Klick auf
 neben der Breadcrumb des Objekts:
neben der Breadcrumb des Objekts:
Um den kopierten Link zu öffnen und zum Objekt zu navigieren, fügen Sie ihn in die Adressleiste des Browsers ein. Aeneis merkt sich hierbei den Kontext, aus dem der Link kopiert wurde.
Beispiel: Wenn der Link zum Objekt kopiert wurde, während die App ISMS geöffnet war, landen Sie bei der Eingabe des Links auf der Objektansicht innerhalb der App ISMS.
Beispiel: Wenn der Link zum Prozess kopiert wurde, während die SmartModel-Ansicht geöffnet war, landen Sie bei der Eingabe des Links in der SmartModel-Ansicht des Prozesses.
Aktionen über Chips ausführen
Wenn Sie in der Titelzeile im Chip zur Versions- oder Statusanzeige das Icon  sehen, können Sie per Klick ein Menü öffnen.
sehen, können Sie per Klick ein Menü öffnen.
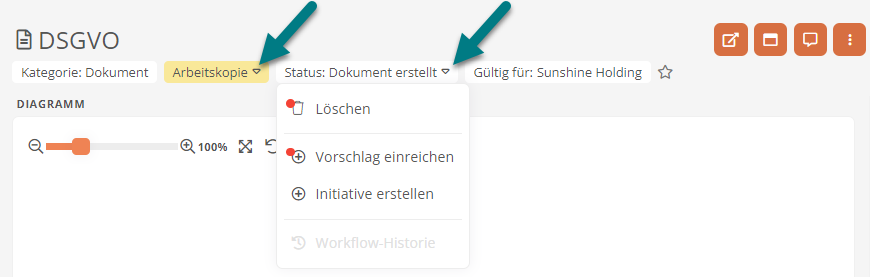
Über die Einträge können Sie je nach Status und Ihrer Berechtigung verschiedene Aktionen am Objekt ausführen, wie z. B. eine bestimmte Version aufrufen, Transitionen ausführen oder in den Historien-Drawer navigieren.